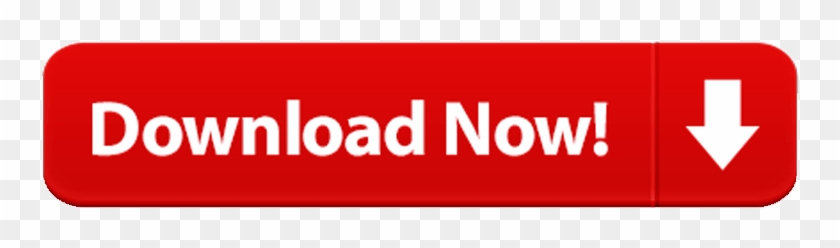We spent numerous hours search through all the best illustrator text effects, to compile this awesome list of 15 of our Favourite illustrator tutorials. Which is your text effect tutorial featured in the round-up.
Oct 14, 2020 An end to blog posts about Prepping Illustrator Files for After Effects in 7 Easy Steps. Overlord is a set of two panels that, when both open, create a portal between Illustrator and After Effects. This mystical Stargate allows the transfer of shapes as you need them, while animating, without the need for file organization, importing. Mar 15, 2000 KPT Vector Effects contains over a dozen plug-ins that can be used to create instant 3D looks from 2D art, add shadows, warp text and images, and lots more. Vector Effects offers a highly intuitive interface containing a large collection of presets as well as on screen previews of editing changes. Download here; This bundle of Illustrator plugins from Astute Graphics is definitely work a look for illustrators. There are 16 included at the moment, all with great names and handy functions. There's DynamicSketch for intuitive vector sketching, Stipplism introduces a live stipple effect, and VectorFirstAid deals with cleaning up vector.
1. Create a Furry Calligram in Illustrator

The following 20 Illustrator type actions will help you make your designs better than ever before. If you're interested, we've rounded up the best Photoshop type actions we've seen, as well as effects that you can achieve with pure CSS. You can also find even more Illustrator text effects here. Metal Pro-Instant Illustrator Effect. Illustrator text effect plugins free download - Power Pack, Flash MX Text Effects plugins, Illustrator plugins - Andrew's (vector) plugins vol 1, Phone Plugins, and many more programs.
In this tutorial you will walk you through creating your own calligram inspired by a dog named Poppy. You'll learn how to manipulate a typeface through to rendering fur, adding doggy features, and various details.
2. Quick Tutorial: Gradient Strokes
After reading Lensco's comment 'Cool tip, all we need now are gradients on strokes. Pretty please, Adobe?' on the previous tutorial Quick Tutorial: Adding Gradients to Text, I decided to write a quick tutorial about how I create gradient strokes. This super simple technique use the Appearance panel and effects to create editable gradient strokes in Illustrator.
3. Create a Vibrant 3D Pixel Type Treatment
In this tutorial, I will show you how to create a fun 3D pixel font type treatment. Using a free font, gradients, and Illustrator 3D filter, you will easily create a type treatment that you can apply to many other fonts.
4. Stylish text effect tutorial using Illustrator
Typography these days have become more than just a way to express words and build sentences. We can now see a lot of showcases featuring inspirational designs made with typography, which is used in ways to express more than words, turning out into beautiful illustrations.
5. Turn Any Font Into a Sketch Font
There are some popular sketchy fonts available that are great for grungy and hand-drawn designs and illustrations. My problem is, I want to be able to use this sketchy style in any font. Turn's out, it is actually really easy to do in Illustrator. Moreover, you can create a Graphic Style and easily apply the style to other editable fonts!
6. How to Make a Flesh Ripping Zombie Type Treatment
When Horror Site Freddy in Space recently ran 'Romero Week' they asked Nik Holmes to provide a type treatment to tie the articles together. Could you possibly think of a better Vector Artist for the job? Among one of the best illustrators of this genre, Nik will take you though the process he used to create the character and type treatment for this blood-curdling illustration.
7. How to create a glassy text effect in Illustrator
A good designer knows that a good mastery in designing cool text effects is really important in many situations. There are a lot of design works that need a good text effect to be really professional, so in the following tutorial I'll show you how to create a glassy text effect in Illustrator. We'll learn some simple techniques to enhance our types giving them gloss and shine.
8. How to Create an Entangled Lettering Illustration – Part 1
In this two part tutorial, you're going to look at how to create a brief typographic message from scratch. In part one we'll go over the basics of constructing the letterforms.
9. Create An Editable Metal Type Treatment
I am a huge fan of the updated Appearance panel in the Illustrator CS4. I have really found the Appearance panel to be useful when creating type treatments that I constantly need to repeat. One of these styles is a metal type treatment.
10. How to Make a Wooden Text Effect with Adobe Illustrator
In the following tutorial you can learn how to create 'wooden text'. Using the 3D Extrude and Bevel Tool combined with some clever gradients and layer effects you can make this great effect that's perfect for text and symbols alike.
11. Create a simple blood text effect
In the following steps It will show you how to create a simple blood text effect. You'll start with a simple text then you will use the Roughen and the Warp effects. Finally, you will need multiple gradients and some simple brushes.
12. Creating Editable Letterpress Styled Text
A popular typography trend in web design and print design is letterpress styled text. This text styling is easy to do in Photoshop, but in Illustrator, it is super simple to create letterpress styled text while keeping the text editable. Utilizing the Appearance panel and Graphic Styles, you can quickly and consistently apply this style to any editable text and other vector objects.
13. Getting Carried Away with Balloon Lettering
If there are balloons near by, you've probably had or will be having some fun. I love balloons! So in this tutorial I will cover the process of creating some illustrative shiny balloon lettering. You will also learn how to create rounded, semi-transparent, bubble letters that will make up the basis of the balloon lettering.
Kpt Vector Effects 1.5 Free Download For Illustrator
14. Create a Polished Raised Type Treatment
If you have read some of my other type tutorials, you know I love the Appearance panel. This tutorial is no different. Using the Appearance panel, some gradients, and transforms, you can create a polished lifted type treatment. Using the Appearance panel makes it super easy to apply the treatment to other fonts and vector elements.
15. Illustrator Tutorial – 3D lighted text effect
In this one I will first show you how to create some 3D text, which we will then apply some art brushes to so that we get a neat, futuristic spacey effect. Before you begin, you may want to stop by my previous post and download a set of glowing brushes.
Kpt Vector Effects For Illustrator Download Torrent
You may also like
Quick Tip: How To Use and load Seamless Vector Patterns
Comment's section
This text effect look great on web design! cant wait to use them on my future projects, thank you!
- http://www.kaamra.com Taha
- https://rfclipart.com rfclipart
Add depth and texture to a flat illustration with just a few clicks using these five quick vector effects in Illustrator.
Vector art isn't just flat and colorful, you can create depth and grungy texture too. Illustrator has a pretty big range of these effects. Some make the vectors wiggle and zig-zag, keeping them flat, while others utterly destroy them in the coolest and controllable of ways.
I'll show you 5 effects for creating trendy depth and texture. Use them on your next design project to take them to the next level of style, or use them as ideas to get out of a vector design rut.
1. Blur Effect
Blur is a great effect when you want to add accents that aren't just flat shapes. Think of a little character with rosy cheeks in winter clothes. You could just make a pink dot on the face, or you could use blur to to make the accent softer, less flat. A lot more like blushing cheeks in the cold air.
Start a new document by opening Illustrator and hitting Command + N. Enter the size and details for the document. For this graphic I'm using a 5″ x 5″ artboard.
Kpt Vector Effects For Illustrator Download Crack
Go to Illustrator's main menu at the top of the window, click Effects, hover over Blur and click Gaussian Blur. The window will pop up for controlling the amount of blur. The radius is noted in pixels, no matter what your Preferences are set for.
A blur of 5 pixels radius looks good for the size and resolution we're working at. You can change the resolution of your effects by clicking Effects and selecting Document Raster Effects Settings and picking from the list in the Resolution menu. The lower the resolution, the less range for refinement you'll have. In other words, a radius of 5 pixels will be very fluffy at Screen resolution, compared to High resolution.
I'm going to use the Medium setting, which means taking the radius up to 10px to match the effect from the Screen setting. Now we have a cute rosy-cheeked character.
2. Grain Effect
The Grain effect in Illustrator can add a cool texture to your vector illustration, especially used with the Gradient tool.
Select the shape, hit Command + C to copy, then hit Command + F to paste in front. Then go to Effect > Texture > Grain. After cycling through the options in the Grain type menu, I settled on Contrasty, with the Intensity on 85 and the Contrast on 9. It gives a nice texture, like a wool coat.
Hit OK, then set that shape to Multiply in the Transparency window (Window > Transparency.) This will remove those extra colored pixels and make it more of a texture than a noise filter.
You can also use Grain for a grainy shading effect. This requires a few more steps, but we go more in-depth here.
3. Inner Glow Effect
A great way to add depth, subtle shading, or like the name says, glow, is to use the Inner Glow effect. Don't let the name fool you, though – it's not limited to 'glowing.' You have different blend mode options, along with options to set the effect to the center or the edge, which makes it versatile for shading too.
When I add this to the band of the orange hat, in this illustration, I set the Mode to Multiply and the color to a darker shade of red, then select Edge. The Opacity and Blur can be eyeballed by turning on Preview. This will give some gradual depth and shading to the outer edge of the shape.
I'll add the same effect to the top of the hat by clicking it and hitting Command + Shift + E, which applies the last effect used to whatever shape is selected. You can do this to all the shapes you want to affect with an Inner Glow, then modify the effect by opening the Appearance window (in the Window menu), and clicking Inner Glow in the list.
4. Drop Shadow
You may already be familiar with Drop Shadow in Photoshop. When it comes to illustrations, this effect works similarly, but can have different results. Since this example features mostly flat shapes in layers, a drop shadow can do neat stuff like add depth without looking fake.
Select a shape and go to Effect > Stylize > Drop Shadow.
If you've used this effect before, you'll notice the addition of a Darkness setting. The way Adobe describes it can be a little brain-melting, but essentially it's a blended-colored cast, instead of a solid color. At 0% it will use the color of the object with the blend mode above to create the shadow. At 100% it creates a mixed-black shadow. It's hard to describe, but it looks cool and I prefer it over a solid color.
Here I'll use it to add some shadow to the scarf over the coat.
Kpt Vector Effects For Illustrator Download Free
5. Roughen Effect
Kpt Vector Effects For Illustrator Download Software
We've covered some textures, now let's do some actual path destruction with the Roughen effect, found in Effect > Distort and Transform. This is a handy little effect that can make your paths and vector shapes less crisp by scuffing up the edges.
You can go from fine-tuned, subtle scratchiness to blown-out crazy distortion with this effect. I like to keep it low-key for added edge.
With the hat selected I open the Roughen controls from the menu and turn on Preview. This is essential because settings are in decimal points and the difference 1/10 of an inch makes can be huge.
To keep the roughness in fine increments I set the Size at .03 inches. This is a setting for the peaks and valleys of the deviations from the original path. Any more and it gets too craggy. I set the Detail section at 26/inch – this is a frequency control, controlling how many zags per inch you want.
In the Points section, Smooth makes for more rounded corners, and Corner makes them sharper angles. At such a fine setting, I chose Corner to help with getting a jagged look on a vectorized fuzzy hat. Hit OK and use the Shift + Command + E trick to apply it to the top part of the hat as well. You can also select multiple shapes if you know beforehand you'll want the same effect. (I also added some Grain effect to the hat between steps.)
To finish up, I'm going to apply the same Roughen effect to the coat, the arm line, and the scarf. Then I'll add Grain to some elements like the snow, the sky, and some on the face. The usage of similar settings will tie elements together so the style of the piece is cohesive.
For more design how-to's and inspiration, check out these articles: